O Portugol Studio é um ambiente para aprender a programar, voltado para os iniciantes em programação que falam o idioma português.
Você pode criar desde programas simples até algoritmos complexos que lhe permitirá se tornar um excelente profissional da área de programação de sistemas.
É possível acessar o Portugol Studio de forma ONLINE CLICANDO AQUI , porém existem algumas limitações que recomendamos a versão instalado na sua máquina para facilitar seu aprendizado.
Primeiramente, entre na página do Portugol Studio VERSÃO DE INSTALAÇÃO CLICANDO AQUI. Depois clique no botão Download para baixar o Portugol. O Portugol é multi-plataforma: ele tem versões para Windows, Mac e Linux. Vamos cobrir os passos de instalação dele para Windows e para Ubuntu, mas se você estiver usando outro sistema operacional, não deve ter dificuldades. A instalação é bem simples.
Instalação no Windows: Se você está usando Windows, basta abrir o arquivo executável que você baixou e seguir os passos de instalação normalmente.
Veja uma visão geral da Interface:
Tela de boas-vindas
Ao abrir o programa, a primeira tela que será exibida é a tela de dicas, nela você terá uma visão geral do funcionamento da interface.
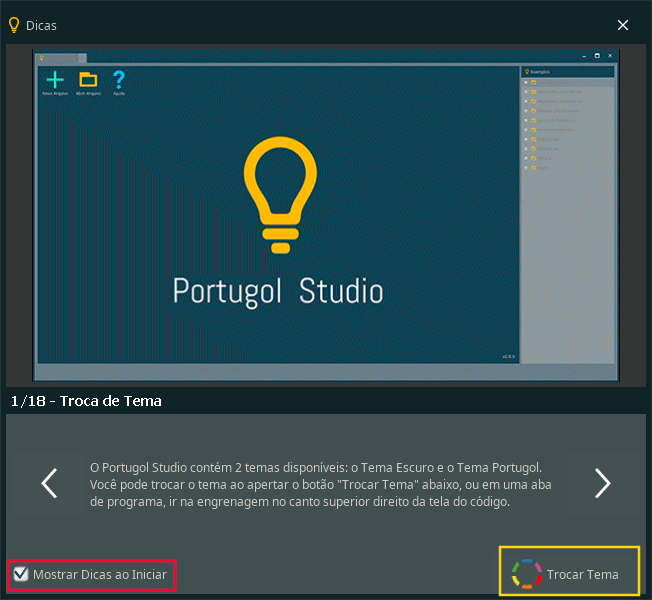
Aqui há duas funcionalidades importantes, a troca de tema e a exibição das dicas.
Eventualmente, na opção “Troca tema”, é possível alterar o esquema de cores para o modo “Light” e “Dark”, que são, respectivamente, o modo escuro e claro da interface. Particularmente, gosto mais do modo escuro, pois cansa menos a minha visão.
Visto que essa tela aparece toda vez que o programa é aberto, é provável que você queira desativar essa opção. Para isso, basta desmarcar a caixa “Mostrar dicas ao iniciar”.
Elementos da Interface
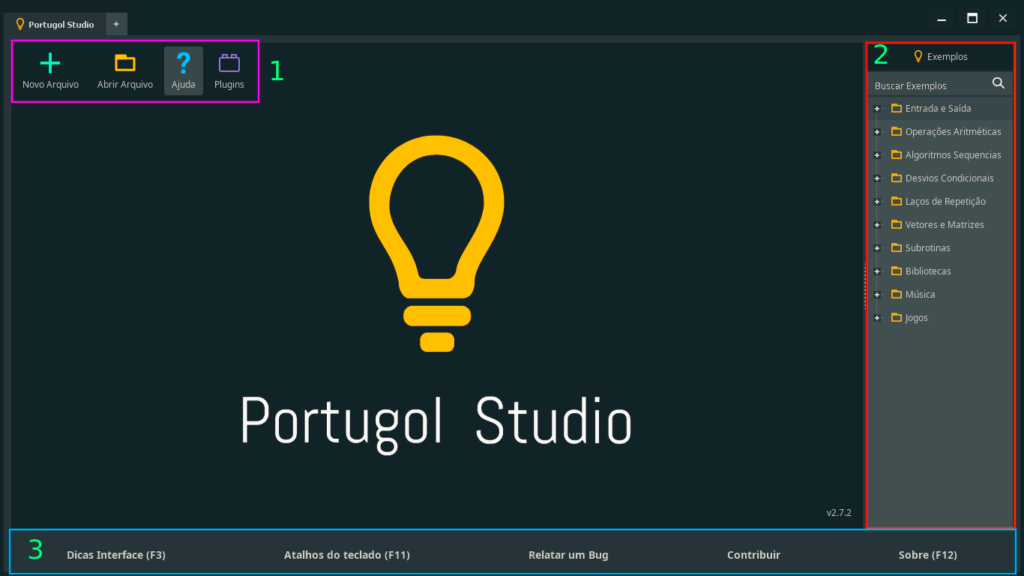
- Botões de arquivo
- Novo Arquivo: Ele permite criar um novo arquivo
- Abrir Arquivo: Abre um aquivo do computador
- Árvore de exemplos
- Esse painel contém exemplos de código já prontos para testar, ver como funciona, ou seja, “botar a mão na massa”.
- Barra de opções
- Aqui você pode ver dicas de interface, atalhos de teclado, versão do Portugol Studio e mais. Teste e veja, assim terá uma visão geral da interface.
Criando um arquivo
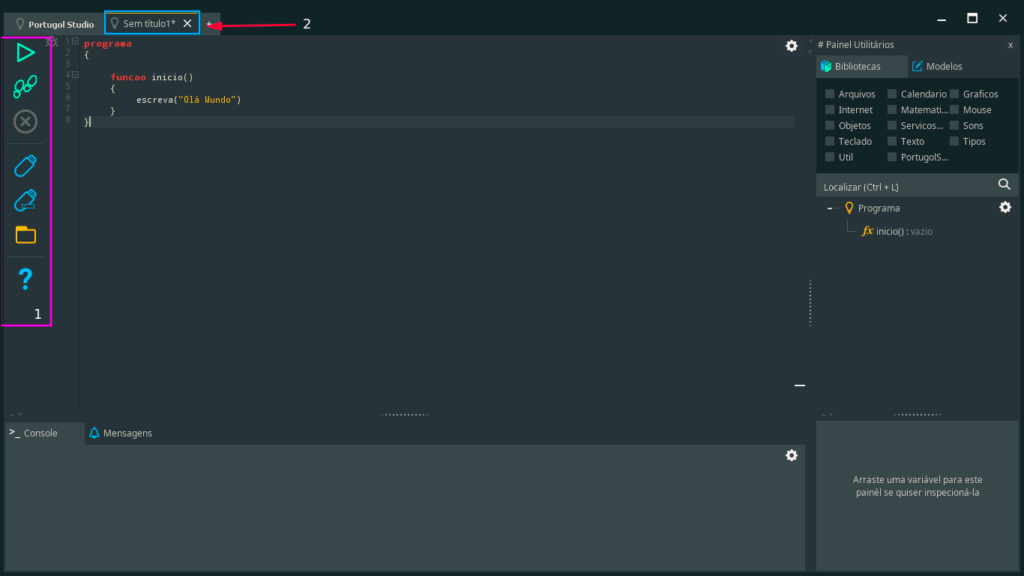
Com a finalidade de testar os próximos componentes, vamos criar um aquivo.
Clique no botão “Novo Arquivo”. Já aparecerá a estrutura pronta de um programa. Todavia, não se preocupe se não entender muito, abordaremos isso em detalhes nas próximas aulas.

Executar: Executa o código até o ponto de parada. Portanto, e veja o resultado!

Executar passo a passo: Executa o código exibindo cada passo. (assim, para avançar vá clicando em executar)

Interromper execução: Interrompe a execução do programa.
Salvando arquivos
Uma vez que o programa foi escrito, é necessário salvá-lo. Para isso, temos esses botões:
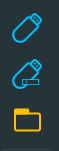
Salvar: Em suma, guarda seu arquivo em algum lugar do computador.
Salvar Como: Da mesma forma, salva o arquivo, porém, com um nome diferente.
Abrir: Abre um arquivo já criado no Portugol Studio.
Console

A princípio, clique no botão “Executar”, que se encontra na lateral esquerda.
Parabéns, você executou o seu primeiro “Olá mundo”. É aqui, no console, que são exibidos os resultados e texto quando estamos trabalhando com o terminal.
Isso é tudo, por hora, esse é o essencial da interface para trabalharmos nas próximas aulas. Durante o resto do curso, introduziremos mais conceitos e funções, portanto, não esqueça de acompanhar sempre o site otecnico.org.
Até breve!
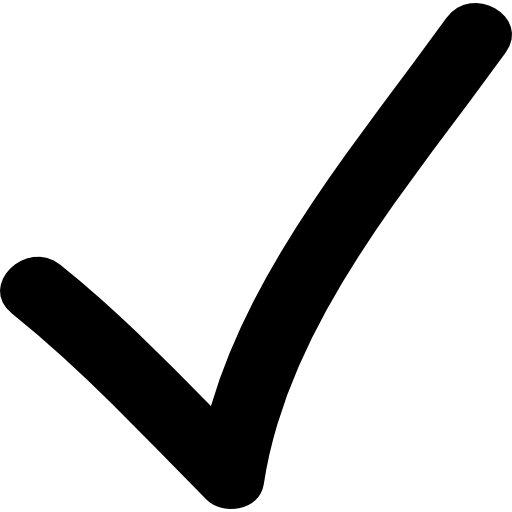

Conheça os operadores matemáticos usados na programação

Desvios condicionais, fazendo seu programa tomar decisões!

O que é uma FUNÇÃO na programação (e como utilizar)?

